- ホーム
- >
- データ入稿方法
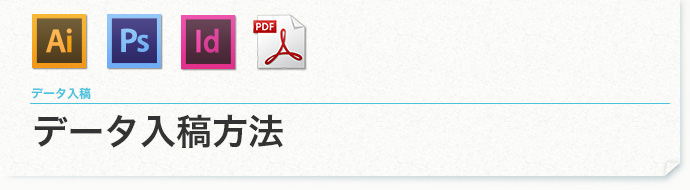
トーユーのデーター入稿時の注意事項をまとめました。
入稿の際はこのページをご確認の上 ご入稿ください。
入稿時は「データ入稿確認書」(PDF) をご利用ください。
対応アプリケーション・バージョン
| 対応ソフト | 対応バージョン | ご入稿時の注意点 |
|---|---|---|
| イラストレータ | 8〜CS6 | 詳細はこちら |
| フォトショップ | 5.5〜CS6 | 詳細はこちら |
| インデザイン | CS3・CS6 | 詳細はこちら |
| PDF/X-1a・PDF/X-4 | 詳細はこちら |
イラストレーター 入稿時の確認事項
illustlator
◯トンボは、フィルタの「トリムマーク」を設定。
用紙と同じサイズのボックスを作成し、(ボックスに対し「線」は透明に設定して下さい。)
そのボックスを選択しトリムマークを作成して下さい。
〜CS3 「フィルタ」→「クリエイト」→「トリムマーク」で作成してください。
CS4〜 「効果」→「トリムマーク」で作成できます。

◯塗り足しは3mm考慮して下さい。
仕上り断裁時に必要になります。
印刷面の端まで、塗られているデザインなどで、
塗り足しがされていない場合、
断裁の誤差で紙の印刷されてない部分が見えてしまいます。
◯文字データは、アウトライン化して下さい。
データは全てアウトライン処理をして下さい。
また、ロックが掛かっておりアウトライン処理が完了していない場合がございます。
ロックを解除して、アウトライン化するようお願いいたします。

◯罫線は「塗り」を透明に、「線」に色を設定。(ヘアライン)
罫線の指示が「塗り」だけで設定されていると、モニターやプリントでは表示されますが、印刷では、線は印刷されません。
線幅は0.25pt以上で設定して下さい。
線抜けが原因で再印刷の料金は、お客様のご負担となりますので、
データの制作時には、充分留意して下さい。

◯4色総ベタは、使用しないで下さい
4色ベタは、裏写り等のトラブルの原因になります。
※総ベタ部分(400%)が発見された場合は再入稿となります。
深みのあるブラック(リッチブラック)を使いたい場合は?
●K100%+C40%
さらに、締まったブラックを表現したいときは、
●K100%+C40%+Y40%+M40%
をそれぞれ設定して下さい。
※この設定はあくまでも、ベタ部分についてです。
線、文字はこのように指定せずに
Kの100%にして下さい。
◯差し替え版ありのデータについて
レイアウトデザインで店名や社名から日付などの差し替え版がある場合は、
弊社で差し替え作業を行う場合別途費用が必要となります。
お客様の入稿方法としましては差し替えがある際は、差し替え作業を行ったレイアウトデザインでご入稿下さい。
◯配置データも必ず添付して下さい。(配置データは、必ずCMYKのカラーモード)
配置データとは、イラストレータのメニューバーより「ファイル」→「配置」で、選択されたファイルです。
◯配置データについて
配置データが「リンク」の状態ですと、イラストレータのファイルサイズは、あまり大きいものにはなりません。また、画像データに修正を加えた場合、リンクで配置しているイラストレータファイル反映されます。ただし、ご入稿される場合は、配置された画像データも一緒にご入稿いただかなければなりません。よくある不備データに、この配置された画像のデータをご入稿され忘れることがございます。
「埋め込み」の状態ですと、イラストレータのファイルサイズは大きくなります。配置された画像も修正のあった場合は、イラストレータには反映されませんので、再度配置しなおさなければなりません。ただし、ご入稿される場合には、配置された画像データはご入稿されなくても大丈夫です。
ファイルサイズが大きい場合は、入稿中に時間がかかります。
◯保存形式は、イラストレータEPS・ai・PDF、配置画像を含めて保存。
◯カスタムカラーは使用しないで下さい。
◯レイヤーのロックは全て解除。
◯不要なオブジェクトの排除(孤立点など)をお願いします。
◯冊子のご入稿の際は、1ファイル内に、1ページ又は見開きで作成されたファイルが望ましいです。
フォトショップ・配置画像入稿時の確認事項
Photoshop
◯保存形式は、EPSでお願いします。
フォトショップのみでデータ作成の場合はTIFF・PSDでも可
◯RGBデータは、出力できません。必ずCMYKに変換して下さい。
◯画像は、適切なサイズにして下さい
画像は、フルカラー及び、グレースケールの場合原寸サイズで、300〜350dpiにして下さい。
線画の場合は、モノクロ2階調モードで1200dpiに設定して下さい。これ以上解像度を上げても、仕上がりは変わりません。

◯EPSオプションは全てオフで保存して下さい。
・プレビュー:Macintosh(8bit/pixel)
・エンコーディング:JPEG-最高画質(低圧縮率)
・ハーフトーンスクリーンを含める:オフ
・トランスファ関数を含める:オフ
・ポストスクリプトカラーマネジメント:オフ
・ベクトルデータを含める:オフ
・画像補間形式:オフ
インデザイン 入稿時の確認事項
InDesign
◯書体
文字はアウトライン処理をお願いします。ただし、以下に注意して下さい。
アウトライン可能な書体と、そうでない書体がございますので、事前にご確認下さい。
貼り込まれたオブジェクト内のフォントも忘れずに「元データを編集」でアウトライン化の処理を行って下さい。マスターページを適用している場合、忘れずにマスターページのパレットでアウトライン化の処理を行って下さい。
※フォントを使用する場合は、別途ご相談下さい。
◯文字埋め込みPDF入稿
Indesign上で、直接PDFファイルを書き出すことができます。
その際、「フォントをサブセット」を「100%」に設定すると、埋め込み可能書体は全て埋め込まれます。
※埋め込み可能な書体と、そうでない書体がございますので、事前にご確認下さい。
◯カラー
印刷のカラーはC(シアン)M(マゼンタ)Y(イエロー)K(ブラック)で構成されています。印刷用データは必ず「カラーウィンドウ」を「CMYK」または「グレースケール」に設定して色を付けて下さい。
※RGBやLABは印刷用のカラー設定ではありません。使用すると、印刷時に色が変わります。
※CMYKモードではK(ブラック)のみに色が入っている状態ですと問題はありません。
◯線幅(貼り込み部品に注意)
画面上で目に見える全ての線が印刷できるわけではありません。
0.25pt以下の線は、細すぎて印刷できない恐れがあります。
Indesignでは特に、Illustratorなど他のデータを貼り込んである場合の拡大率に注意して下さい
◯塗り足し
用紙の端の部分まで塗りが入るときは、塗り足し(塗りの範囲を断裁位置の外側まで出すこと)が必要です。Indesignで塗り足しを作るには、ドキュメントサイズの外側に3mmずつ塗り幅を広げる必要があります。
◯画像・部品の貼り込み(部品の取り扱い)
画像や部品をファイルに貼り込んでいる場合、Indesign上でドキュメントを開き、リンクを必ず更新した状態にして保存して下さい。(リンクパレットで画像名の横に「!」がでていない状態)また、入稿時には、貼り込み画像を含め、使用しているデータを全て一つのフォルダにまとめて入稿して下さい。
「ファイル→パッケージ」を使用すると、ドキュメントと使用する画像が「(ドキュメント名)フォルダ」という名前のフォルダに収集されますので、そのフォルダごと入稿していただくと確実です。(パッケージ内容のチェック項目は、すべて選択して下さい)
パッケージの中にある、もしくは「プリフライト」で作成されるドキュメント設定テキストは必ず添付して下さい。(書体やカラー、ドキュメントサイズの設定を知るために必要です)
◯オーバープリント

オーバープリントとは、色の上に色を「ノセて」しまうことです。
Indesignでは「属性」パレットでオーバープリントの設定が可能です。
ただし、この指示をしていると、印刷時に色が変わってしまいます。
基本的に、ブラック100%以外のオーバープリントには対応しておりませんが、
意図的にオーバープリントの指定がある場合は、別途ご相談下さい。
◯スタイル
文字スタイルを使用している場合は、その設定を確実に生かすためにも、
入稿時に必ずお知らせいただけますよう、お願い致します。
◯バージョン、形式
Indesignは、バージョン毎の互換性がありません。入稿時には、ファイル保存したときのバージョンをお知らせ下さい。
◯PDF書き出し
Indesignから直接PDFデータを書き出すことが可能です、PDFデータでの入稿は
・データ容量が軽くなる
・フォントの埋め込みができる(対応フォントに限る)
などのメリットがあります。
「Indeisn CSより、PDF書き出しプリセットに「x-1a」が登録されています。
こちらを使用すれば、安全な印刷用PDF書き出しが可能です。
ただし、透明効果を使用している場合は、「X-4」をご使用ください。
PDFデータは、入稿後の文字修正などはできません。
入稿後の修正を希望される方は、Indesign(.indd)形式のデータも一緒に入稿して下さい。
PDF入稿時の確認事項
◯PDF/X-1a又はPDF/X-4での入稿にてお願いします。
イラストレータ・インデザインCS以降であれば、各アプリケーションで直接書き出し可能となります。
◯トンボについて
塗りたしを含んだサイズでトンボのついている状態で作成して下さい。
CS4以前のイラスレータでは両面または、冊子の場合各面を別ファイルにて作成して下さい。
◯1色印刷データは、グレースケールにて作成して下さい。
RGBモードでは一見モノクロに見えますが、CMYKに変換すると4色になりますのでご注意下さい。
※CMYKモードではK(ブラック)のみに色が入っている状態ですと問題はありません。
◯フォントは、全て「埋め込み」にして下さい。
Adobe Acrobat Professionalのプリフライトで確認できます。
Professionalをお持ちでない方はAdobe Readerでデータを開き、
「ファイル」→「プロパティ」→「フォントパネル」でも確認することができます。
◯RGBカラーや特色で作成されている場合
当社ではプロセスカラー印刷ですのでRGBモードや特色であった場合はCMYKモードに変換いたします。
※PDFデータでの特色印刷はお受けできません。
※データ上での特色指定、RGBは、データのチェックはいたしません。
◯PDF作成時の検版について
PDF作成時に意図しない結果になる場合がございます。
PDFへ保存前のデータと、PDFに保存されたデータとの検版をされてからご入稿下さい。










